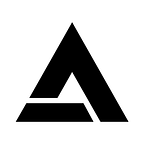Long story short, I’m switching carriers from T-mobile to Google Fi and am switching from an iPhone to a Google Pixel 7. One of the biggest pain points for me was migrating the WhatsApp chat history to android. I spent multiple hours reading various tutorials and having to reset my Android device 3 times until I got it working.
I want to give a shoutout to reddit user SpookiScoobiCooki for writing a detailed post on the process. I just added and omitted a few things on this version I wrote.
Preparation
- Ensure iPhone and Android phones are fully charged.
- Ensure your iPhone has WhatsApp enabled and can read/send messages (I messed up because I had my android with WhatsApp enabled and when I reset my android phone I was not able to activate WhatsApp on the iPhone because I could not get the verification code on my Android since it was blank from the reset).
- Backup WhatsApp chat history to iCloud (I did this just in case I needed it, not sure if it helped the process be successful though).
- Connect iPhone to macbook/laptop. Open iTunes and make an unencrypted backup (I always do encrypted backups but it seems this can cause issues when transferring data from iPhone to Android).
- A cable that connects android to iPhone lightning connector (Lightning to USB-A + USB-A-USB-C adapter or Lightning to USB-C)
Process
- Factory reset your Android device. iPhone and Android should not be connected. Turn on android device.
- Connect Android to Wi-Fi and wait for Android to update and get to the “Getting your phone ready…” screen.
- The Android will then ask if you want to transfer your data from an old device. Connect it to the iPhone, and tap “Next”.
- “On your iPhone, a pop-up message will appear asking if you ‘Trust This Computer?’, referring to the target device. Select ‘Trust’ and type your passcode on the iPhone to proceed. A “Devices are connected” screen should appear on android. Tap ‘Next’ on it”.
- Sign in to Google account.
- “Once logged in, the target will display ‘Getting ready to copy…’” This can take a while and depends on the amount of data/apps on the iPhone.
- “The ‘Choose what to copy’ screen will show everything that can be copied from the iPhone. If you are only interested in the WhatsApp transfer and nothing else, you can uncheck everything, including expanding the “Apps” item and leaving only WhatsApp checked”.
- “‘Transfer WhatsApp chats’ should now pop up on your screen along with a QR code. You can scan it with your iPhone and it will initiate the transfer process. If for some reason you cannot scan it, open WhatsApp on your iPhone. In the app, go to Settings > Chat > Move Chats to Android. NOTE: If this screen for initiating the transfer doesn’t come up, you likely have an encrypted iTunes backup. Even if you enter your encryption key in the required field, the transfer will not begin. You’ll have to disconnect the iPhone and follow the instructions outlined in the prerequistes section of this post, and then factory reset the target and restart the process”.
- “The transfer has now started. Note that at this point it is only creating an internal folder in your Android device with the WhatsApp data, not downloading the actual app. That will come later”.
- Once the transfer is completed, finish setting up your Android. After that is complete, you should be on the home screen of your Android.
- The apps you selected on step 7 and/or WhatsApp should now be downloading in the background. If not open the Google Play Store to check there. Open WhatsApp.
- Ensure the chat history you had on iPhone is now on the Android. Keep in mind you will no longer be able to check your iPhone WhatsApp history since now you are using WhatsApp on the Android.